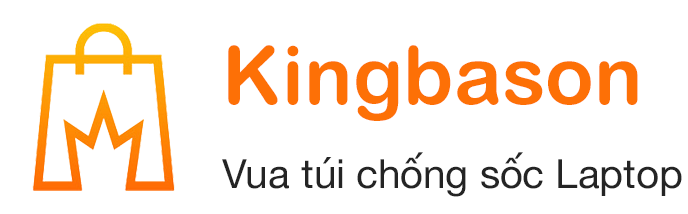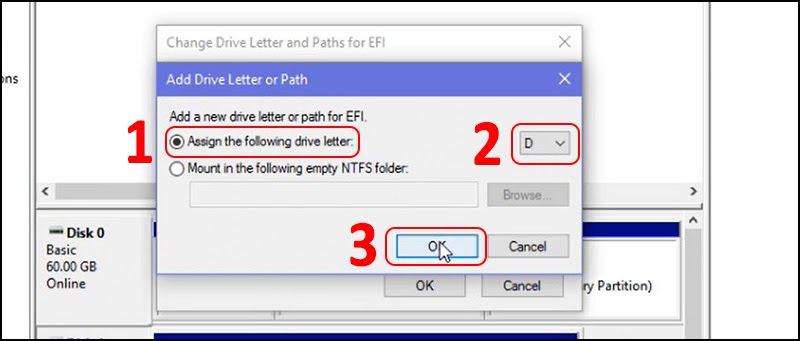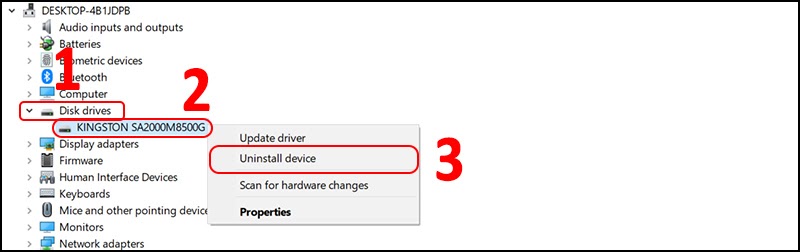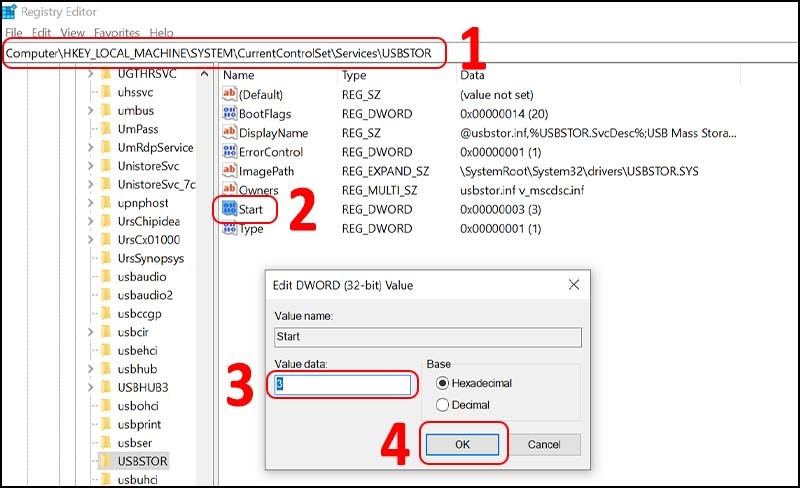Tip & hướng dẫn
“Bật mí” Cách sửa lỗi Máy tính không nhận USB thành công 100%
Vào một ngày đẹp trời, bỗng nhiên chiếc PC, máy tính của bạn gặp hiện tượng không nhận usb làm ảnh hưởng tới công việc của bạn. Vậy thì hãy thử ngay những cách khắc phục máy tính không nhận usb chuẩn xác và tỷ lệ thành công lên tới 90% sau đây.
Mục lục
- 1 7 lỗi thường gặp khiến máy tính không nhận usb và cách khắc phục
- 1.1 1/ Máy tính không kết nối được USB do cổng tiếp xúc của máy tính hoặc USB bị bụi bẩn, biến dạng
- 1.2 2/ Xung đột giữa các phần mềm hệ thống
- 1.3 3/ USB bị lỗi không có tên, ký hiệu
- 1.4 4/ Máy tính không nhận USB do thiếu Driver hoặc Driver chưa được cập nhật
- 1.5 5/ Máy tính bị nhiễm Virus và không thể nhận USB hoặc làm lỗi USB
- 1.6 6/ Cổng USB của bạn bị khóa bằng phần mềm
- 2 Máy tính vẫn không bắt được USB thì phải làm thế nào?
7 lỗi thường gặp khiến máy tính không nhận usb và cách khắc phục
1/ Máy tính không kết nối được USB do cổng tiếp xúc của máy tính hoặc USB bị bụi bẩn, biến dạng
Cổng usb sau một thời gian dài sử dụng thì việc bị bụi bẩn bám nhiều, hoen gỉ, biến dạng… là một trong những lỗi thường xuyên và hay gặp phải nhất dẫn đến tình trạng máy tính không nhận usb.
Thường thì sau một thời gian dài sử dụng USB bạn không vệ sinh máy tính đúng cách và thường xuyên hay bạn cũng không vệ sinh các chân USB hay để USB ở nơi ẩm ướt sẽ dẫn tới tình trạng các chân tiếp xúc USB bị kém.
=> Cách khắc phục : Bạn cần vệ sinh lại các chân tiếp xúc cắm usb và cả chân tiếp xúc trực tiếp trên máy tính để xem có còn lỗi máy tính không nhận usb không nhé!
2/ Xung đột giữa các phần mềm hệ thống
Đây cũng là một lỗi rất hay gặp phải, đặc biệt với những bạn sử dụng hệ điều hành Windows. Có thể do máy tính bị treo phần mềm, hay do bạn cài một phần mềm mới dẫn tới xung đột phần mềm hệ thống của máy và khiến máy tính không nhận usb.
=> Khắc phục bằng cách khởi động lại thiết bị : Nếu bạn đã khởi động lại thiết bị mà vẫn không được hãy chuyển sang cách 2 để thử lại nhé
=> Cách khắc phục 2 : Đầu tiên bạn hãy mở Task Manager > Sau đó bạn chọn một số phần mềm mà bạn muốn tắt > Nhấp vào nút End task ở dưới để dừng phần mềm, sau đó cắm lại USB.
3/ USB bị lỗi không có tên, ký hiệu
Lỗi này thường do bạn vô tình đặt tên có ký tự đặc biệt khiến hệ điều hành máy tính không thể đọc được. Có thể bạn sẽ nhìn thấy máy tính vẫn nhận USB nhưng không thấy hiện trong danh sách ổ đĩa.
>> Cách khắc phục : Bạn sẽ thực hiện theo các bước sau để thêm ký hiệu cho USB
Bước 1: Vào ứng dụng This PC của máy tính.
Bước 2: Click chuột phải vào biểu tượng This PC > Chọn Manage.
Bước 3: Tại thư mục Storage chọn Disk Management > Nhấp chuột phải vào ổ đĩa USB > Sau đó bạn hãy chọn Change Drive Letters and Paths…
Bước 4: Bạn hãy tiếp tục nhấp chuột chọn button Add…
Bước 5: Tiếp tục bạn chọn vào ô Assign the following drive letter và chọn ký tự hiển thị mong muốn như E rồi tiếp tục nhấp OK
Sau khi hoàn tất, máy tính sẽ thông báo ở góc phải màn hình như hình minh họa.
4/ Máy tính không nhận USB do thiếu Driver hoặc Driver chưa được cập nhật
Có lẽ người dùng Windows đã quá quen thuộc với việc lỗi Driver rồi. Lỗi này thường xảy ra khi bạn mới cài lại máy, khôi phục máy tính về trạng thái ban đầu khiến Driver của máy bị mất hoặc ở version cũ và dẫn tới tình trạng không nhận USB 2.0 hay USB 3.0
=> Cách khắc phục : Bạn hãy gỡ và Cài đặt lại Driver USB như các bước sau.
Bước 1: Bạn nhấp vào khung tìm kiếm của máy tính > Gõ cụm từ Device Manager > Rồi chọn Device Manager.
Bước 2: Tìm và chọn mục Disk drives > Nhấp chuột phải vào ổ đĩa của bạn (trong ví dụ là KINGSTON SA20000M8500G) rồi tiếp tục nhấn Uninstall device.
Bước 3: Xác nhận lại một lần nữa bằng cách nhấp vào nút Uninstall để xác nhận gỡ.
Bước 4: Sau khi gỡ cài đặt thì ta sẽ Cài đặt lại, chọn Action > Chọn Update Driver.
Bước 5: Bạn hãy nhấp vào nút Search automatically for updated driver software sau đó chờ 3 – 5 phú để quá trình tìm kiếm và cài đặt hoàn tất.
5/ Máy tính bị nhiễm Virus và không thể nhận USB hoặc làm lỗi USB
Như các bạn đã biết thì Virus đúng là một thảm họa rất khó tránh đối với tất cả người dùng Laptop, Máy tính. Nếu bạn không có nhiều kinh nghiệm sử dụng máy tính thì rất dễ dính mã độc và các loại Virus độc hại nó có thể phá hủy dữ liệu hoặc là làm hỏng hệ điều hành của bạn.
=> Cách khắc phục : Máy tính bị nhiễm virus thì chỉ có cách cài phần mềm diệt virus cho máy tính thôi (nếu máy tính chưa cài) => sau đó bạn thực hiện quét virus và Restart lại để kiểm tra lại xem có được hay không.
> Lưu ý : Không lên sử dụng và tải ứng dụng, phần mềm từ các trang không uy tín để tránh virus.
6/ Cổng USB của bạn bị khóa bằng phần mềm
Trong nhiều trường hợp khi máy tính không nhận USB vì cổng USB của máy tính bị khóa, mở cổng USB ta thực hiện theo các bước sau.
Bước 1: Nhấp vào biểu tượng Tìm kiếm của máy tính > Gõ từ Registry Editor > Nhấp chọn Registry Editor.
Bước 2: Xác nhận bằng cách nhấp vào nút Yes.
Bước 3: Sao chép và Dán đường dẫn bên dưới vào ô tìm kiếm > Chọn biểu tượng Start > Trong mục Value date, nếu máy tính bạn đang là số 4 thì hãy đổi thành số 3 > Chọn OK.
Đường dẫn để mở khóa cổng USB: HKEY_LOCAL_MACHINE\SYSTEM\CurrentControlSet\Services\USBSTOR
Lưu ý: Trong phần Value data:
– Nếu giá trị là 4 có nghĩa là máy tính đang khóa cổng USB.
– Nếu giá trị là 3 có nghĩa là máy tính đã mở khóa cổng USB.
Máy tính vẫn không bắt được USB thì phải làm thế nào?
Nếu bạn đã thử cả 6 cách trên mà máy tính không nhận USB thì lúc này bạn nên mang máy đến địa chỉ sửa chữa máy tính, laptop gần nhất để được Kỹ thuật viên kiểm tra và tư vấn sửa lỗi máy tính không nhận USB.